Generalmente vemos en la web tutoriales sobre cómo mejorar la piel, el blanco de los dientes y todo lo que nos haga más jóvenes y bellos. Pero muchas otras, quizás necesitemos hacer algo inverso. Es más, intentemos hacer a partir de un personaje, el retrato de un padre y un hijo.
El resultado será el siguiente:
Materiales:
1º Paso. Para iniciar el tutorial abriremos la fotografía del joven. En otra capa superior, pondremos la del adulto. Ya con estas dos capas, bajaremos la opacidad del adulto al 50% con el fin de poder ver la imagen que se encuentra por debajo.Lo que debemos hacer ahora es alinear los ojos de ambos. Veamos:
Como vemos, los ojos se encuentran alineados, pero no así el mentón y la boca. Por el momento no nos preocuparemos por eso, veremos mas adelante como hacerlo.
2º Paso. Hora de crear la máscara. Aplicamos a la capa del adulto una máscara de capa y haremos justamente eso… crear una máscara. Quitaremos todo el fondo, la zona que toma el pelo, las orejas y la ropa, dejando solo el rostro y el cuello. Esto lo haremos sin suavizar el pincel, al máximo de su dureza. (Si no sabes de lo que estoy hablando, haz click en el enlace de máscara de capa).
En la imagen también podemos ver que he borrado, para tomar como referencia, los ojos y la punta de la nariz. Todo esto coincide y son rasgos personales que no deseo se modifiquen.
Bueno, ya terminada nuestra máscara, lo que haremos es borrarla desde el panel de capas. Por lo que si nos situamos sobre ella y la arrastramos sobre el bote de basura, nos preguntará si queremos aplicar la máscara a la capa. Al responderle "Aplicar" nos dejará la capa recortada.
3º Paso. Ya tenemos nuestra "máscara de adulto" recortada, solo debemos darle algunos retoques, y esto lo haremos con la herramienta "Licuar". Veamos primero la imagen:
En la parte derecha tenemos otro panel para las propiedades de las herramientas, pero eso lo explicaré, ya que considero intuitivo y que no necesita de imágenes.
En dicho panel, veremos abajo de todo que se encuentran las "Opciones de Visualización". Ahí deberá estar tildado "Mostrar Imagen", "Mostrar Máscara" con el color que mas les guste y "Mostrar telón de fondo". Expliquemos estos puntos para saber que estamos haciendo.
Mostrar Imagen: Creo que este no hay que explicarlo, pero lo nombro para seguir el orden.
Mostrar Máscara: En la imagen me he anticipado un poco y como verán, lo que tiene en la nariz no es un salame sino una máscara. Luego veremos para que. Pero esta opción es sencillamente eso, muestra la máscara que apliquemos del color que querramos.
Mostrar telón de fondo: En verdad el filtro lo hemos aplicado sobre la cara del adulto. Tildando esta opción, nos muestra las imágenes del resto de las capas, ya que las necesitaremos de referencia. Allí podremos modificar su opacidad, si queremos mostrar únicamente una capa específica y donde queremos mostrarla. Para este caso he puesto todas las capas, detrás y a un 30% de opacidad.
Dicho esto, comenzemos a utilizar este filtro. Lo que haremos aquí es modificar el mentón y la boca, de forma tal que coincidan. Para esto, limitaremos el movimiento con una máscara. La herramienta para esto es la que está marcada con el Nº 1 en la imagen, llamada "Herramienta congelar máscara" y básicamente he trazado una línea con un pincel de 200 (panel de la derecha) diciéndole que no quiero que mueva ese sector. Al hacer esto, no nos preocuparemos por pasar por esa zona el pincel… nada se modificará. Pero si deberemos tener cuidado de no pasarnos para el otro lado. Si desean estar mas seguros, pinten el resto de la cara para arriba.
Tomamos ahora la herramienta Nº 2 de la imagen, "Arrastrar hacia adelante". El nombre no podría ser mas explícito. Con un pincel de 500 para esta ocasión, me sitúo sobre la línea del mentón del adulto y la empujo de a trazos cortos hacia arriba, hasta que coincida con el mentón del joven. Lo mismo haremos con la boca.
Es importante que esto no se haga de un solo tirón, sino que vayamos dando "pequeños arrastres" hasta lograr el objetivo.
Como resultado obtendremos una "máscara adulta" a medida:
4. Deberemos tomar referencias de la imagen del joven. Por lo que bajaremos la opacidad de la capa "adulto" al 50% y crearemos una máscara de capa en la del joven. Veamos la imagen:
Como pueden ver, he marcado algunos sectores en la máscara del joven con el fin de tomar referencias reales de que zonas debería reemplazar. Esto no debe ser exacto, pero si zonas que delimiten la cara y siempre con toda la dureza en el trazo del pincel.
5º Paso. Seleccionamos las dos capas manteniendo presionado SHIFT, de forma que queden las dos pintadas de azul. Ya con esto, vamos a Edición > "Fusionar Capas Automáticamente".
Este proceso ha creado una fusión con máscaras. Por lo que podremos cuidadosamente retocar algunos aspectos que al proceso automático se le ha escapado.
Finalmente Seleccionamos todo y vamos a Edición > Copiar Combinado. Luego ponemos Pegar y nos dejará en una capa el resultado de todo el trabajo.
Aquí podremos trabajar aspectos como la iluminación y contrastes. Y también arreglar el cuello con la misma imagen del anciano, pero con una máscara simple.







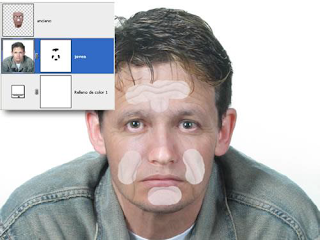













0 comentarios:
Publicar un comentario